🏢 SSO — Single sign on
💡 Please note: You need administrative access in your Okta instance. This process is only accessible in the Classic UI in Okta.
Log in to Okta. Make sure you are in the administrative instance of your Okta developer account.
Click Applications in the top navigation bar.
Click Create App Integration.
Select SAML 2.0 Sign-in method and click “Next” button
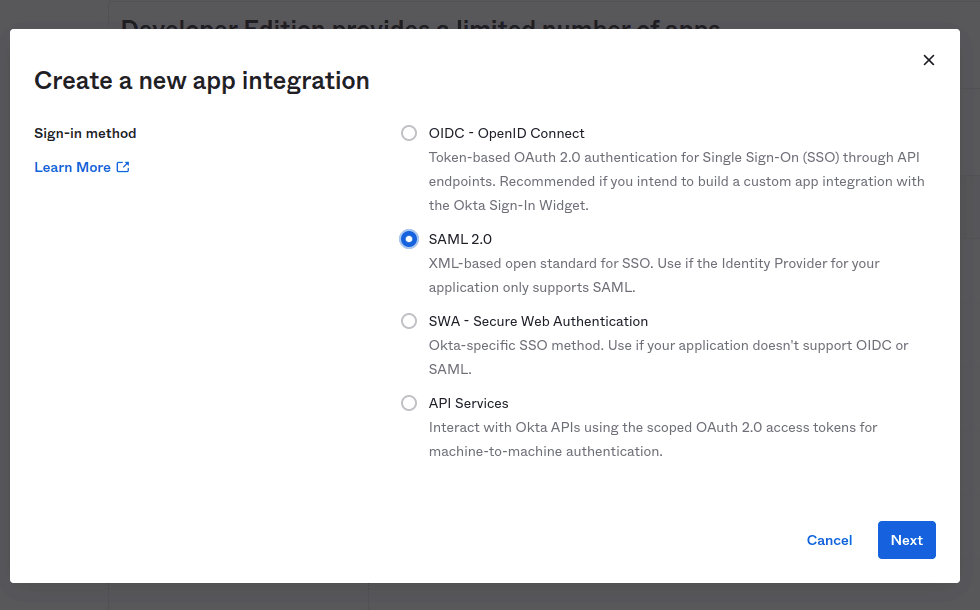
On the first screen of General Settings you can create an integration name; any name you choose and attach a logo - then click “Next” button
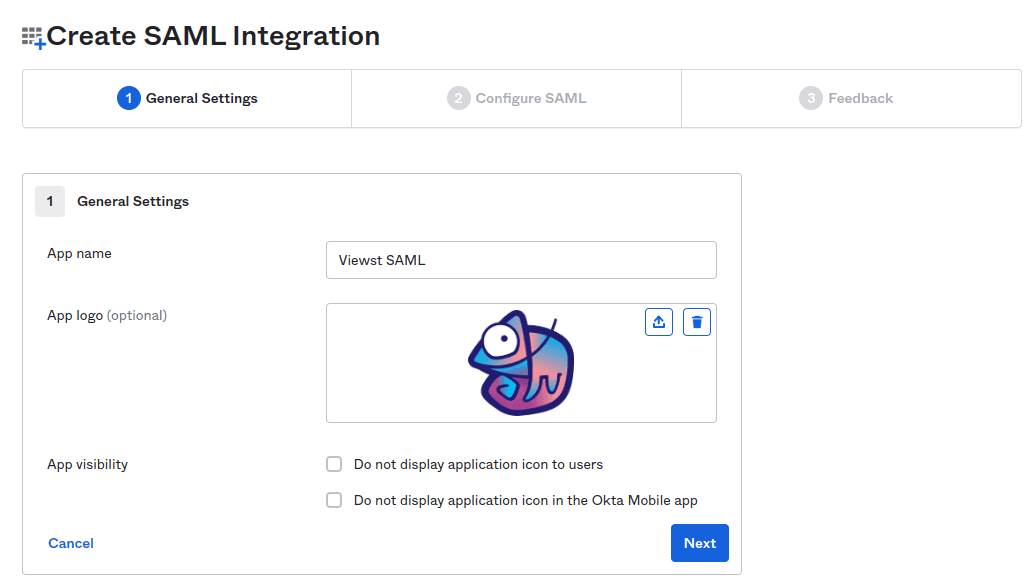
Then go to https://wizard.viewst.com/account/edit
At the bottom of the page, there is a button Show SSO Settings. Click on it.
Copy Audience URI and SingOn URL то Okta SAML Configuration
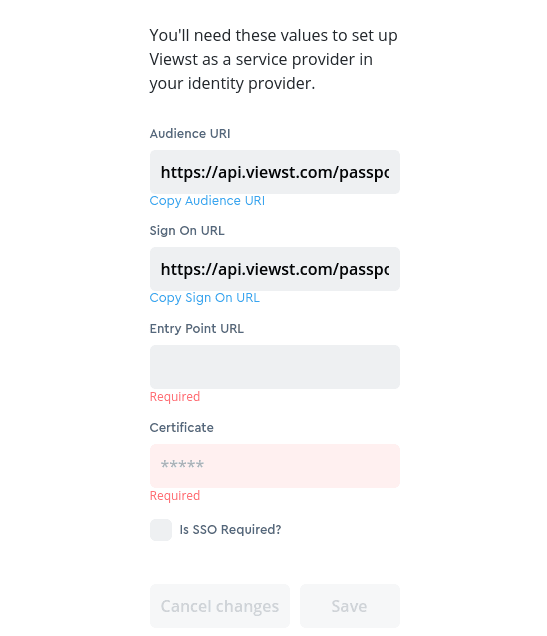
Fill necessary fields with provided params and click Next button at the bottom of the page
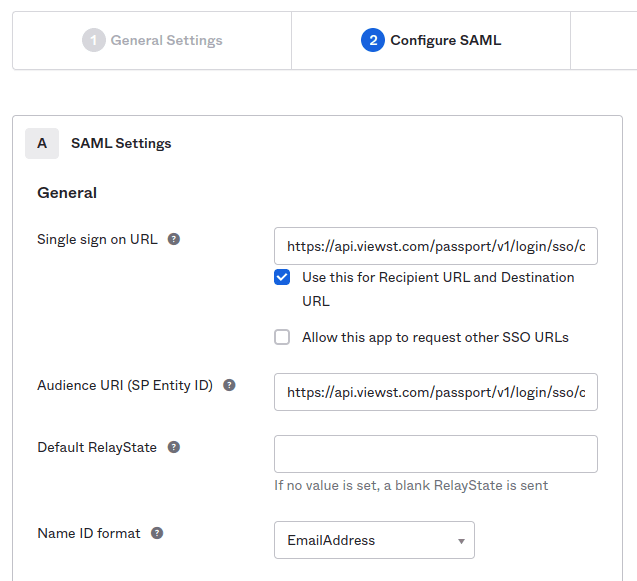
After finishing the Okta integration setup go to integration info and scroll to SAML Signing Certificates, find Active certificate and download it!
Copy the content of the file and paste it to the Certificate field of Viewst SSO Settings
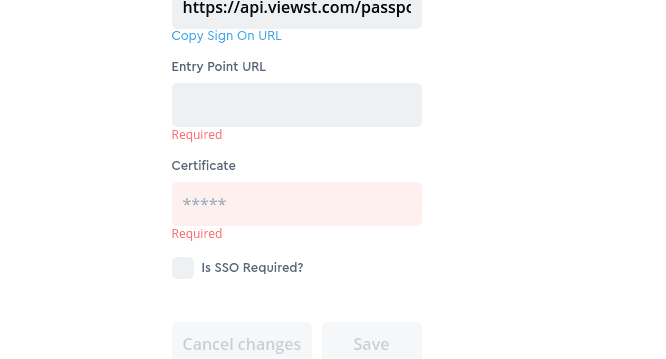
Click Save. You’ll be prompted to log in with your Okta account to finish the configuration and save your settings.
Once your SSO setup has been verified, navigate to https://wizard.viewst.com/login/sso and enter your email address. Viewst will look up your portal's single sign-on configuration and send you to your identity provider to sign in. You’ll also see a Log in with SSO button when visiting a direct link to your account.