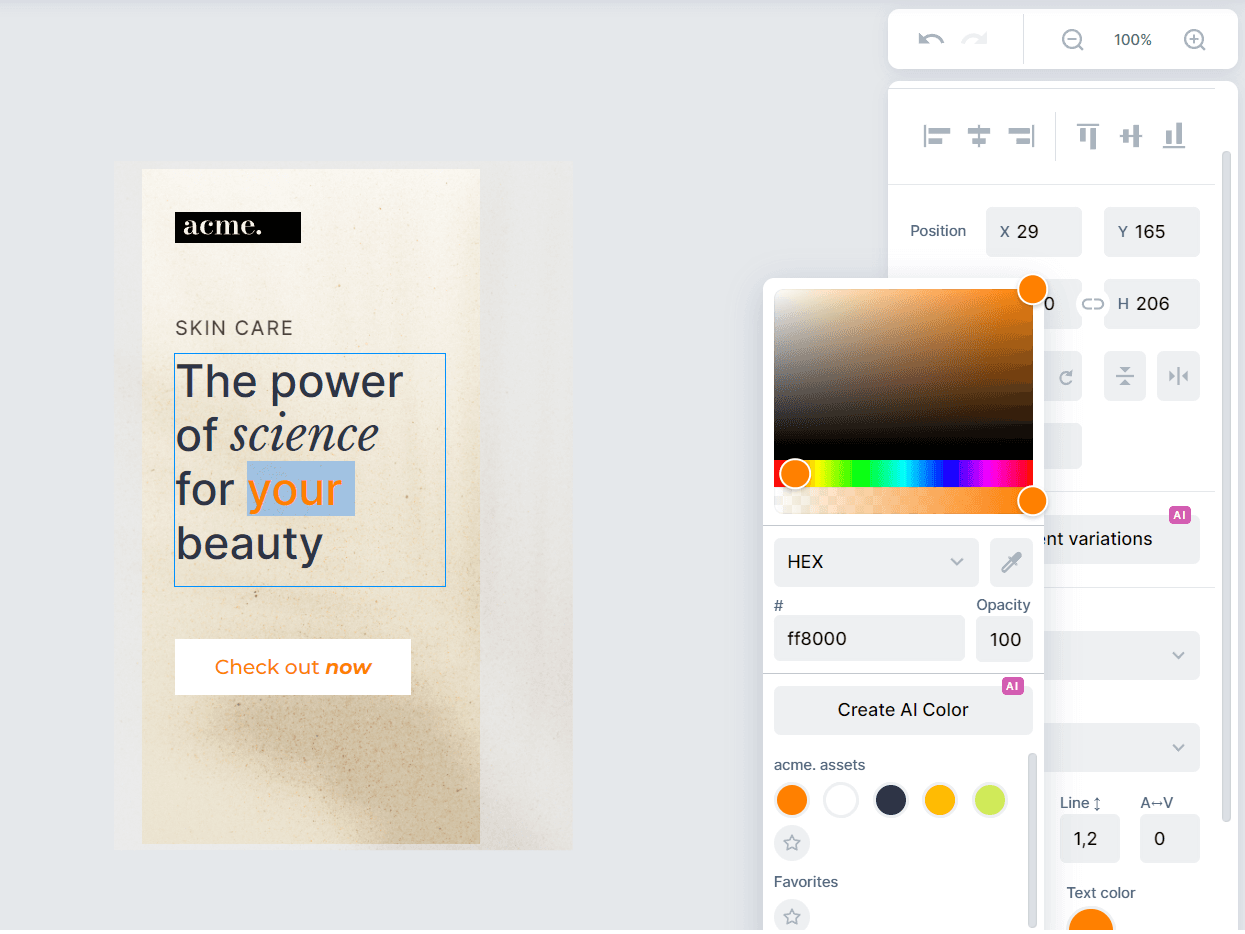🖍️ Change text style
To customize the appearance of your Text elements and CTAs, you have the option to apply unique styles to each individual text fragment, or to change the style of the entire element.
You can change the text style not only for text elements but also for buttons. Text style includes font, size, line height, alignment, and color.
To change the font
Click on the Font Family menu
1
Choose the font from the library of 1100+ fonts. You can search for fonts by name, by typing their name into the font field
2.
Click on the font to apply it.
Fonts can contain different styles e.g. Bold or Italic. You can view and change these in the Style menu
3.
To change the alignment
Click on one of the available Text align options: left, center, or right 4 and top, middle, or bottom 5.
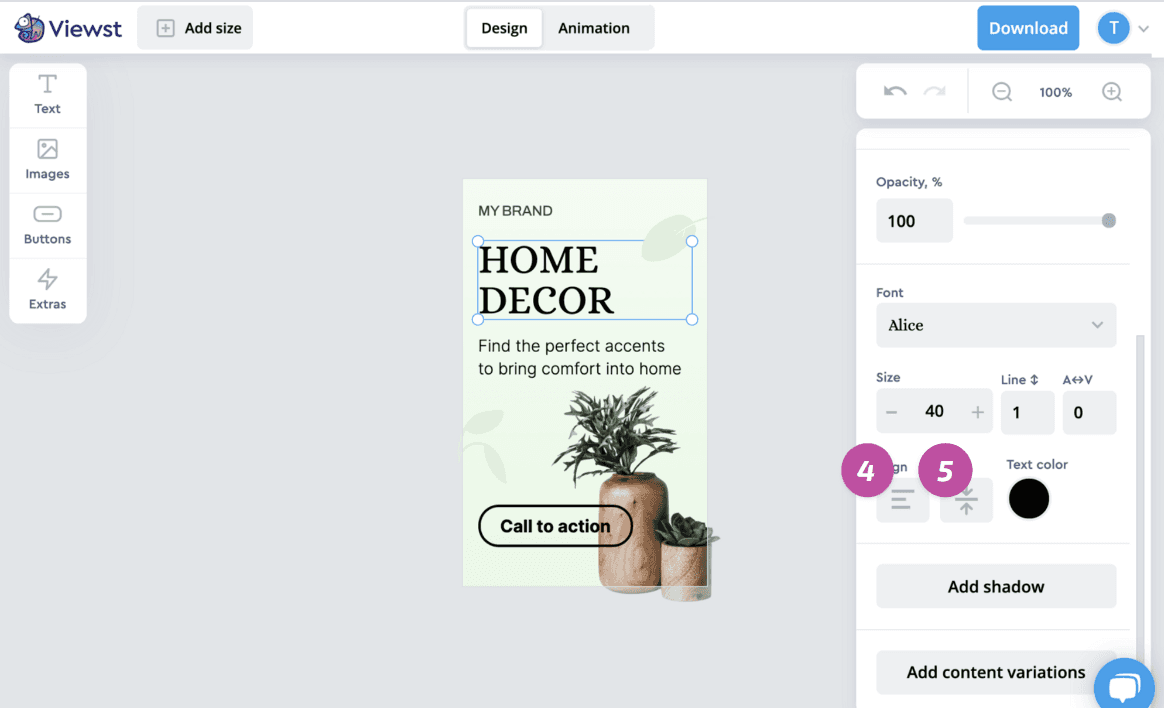
To change color
Click on the Color preview
6.Choose a color in Palette
7by clicking on the hue and shade you would like. You can also set the specific color using HEX, RGB, or HSL codes.
To change the size
Set the text Size in the field 8 by clicking the “+” or “-” buttons or by typing the specific value.
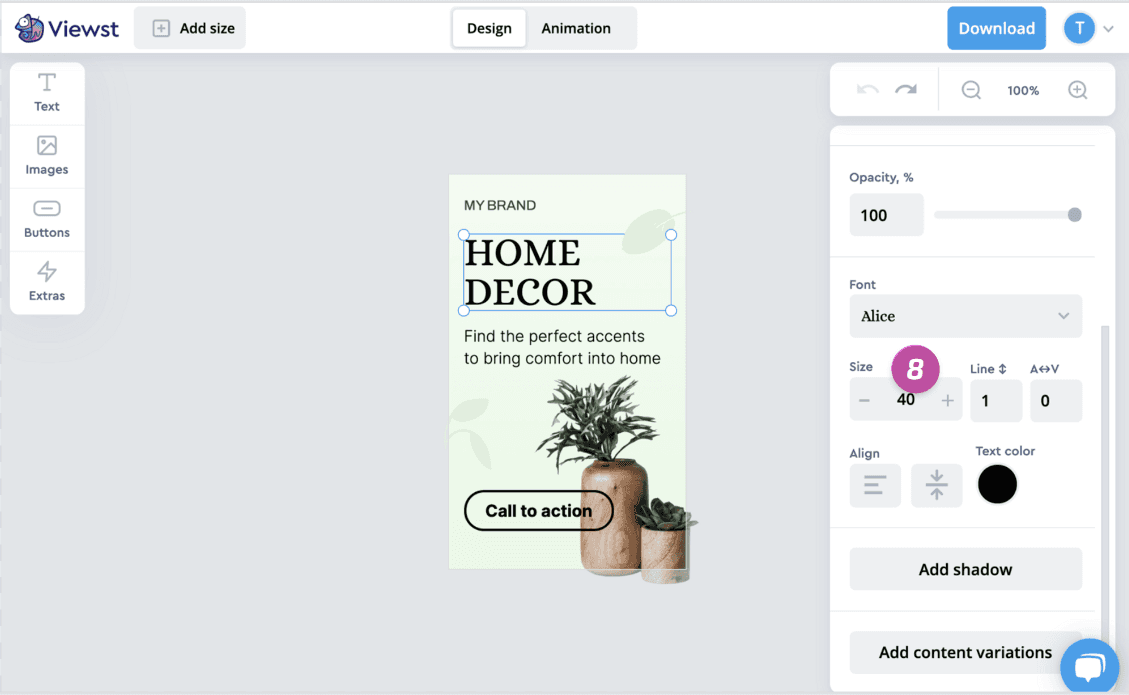
To change the line height (the distance between text lines)
Set the Line height in the field 9 by clicking the “+” or “-” buttons or by typing the specific value.
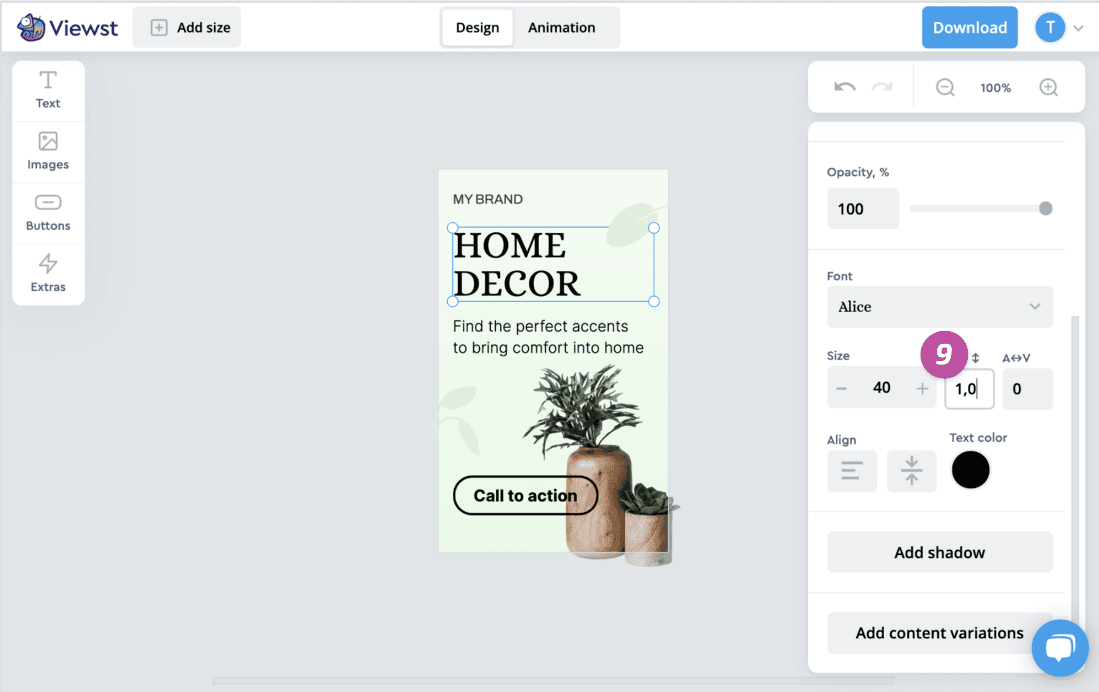
To change the letter spacing (the distance between characters in the line)
Set the A↔︎V in the field 10 by clicking the “↑” or “↓” keys on keyboard (while editing) or by typing the specific value.
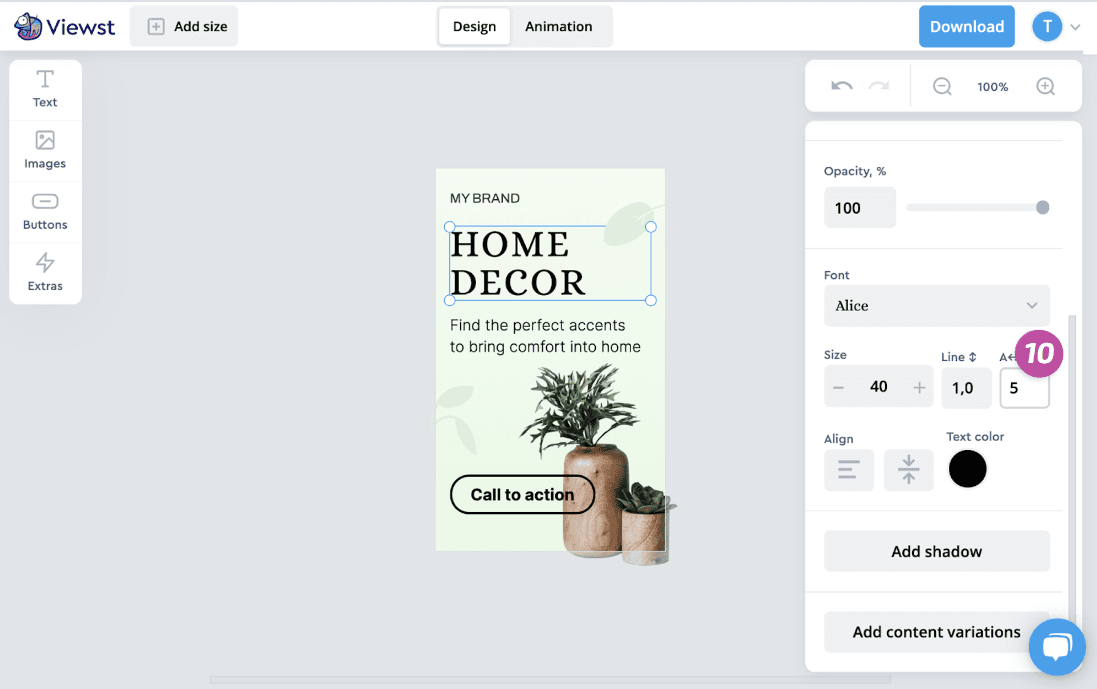
Different styles for each individual text fragment
Using text styling in design allows for greater flexibility in styling and formatting. Instead of creating separate text elements for each fragment with different styles, you can now apply various styles to each fragment within a single element. Experiment with different styles to find what works best for your text.
To apply different styles to each individual text fragment, simply select the fragment on the canvas in editing mode and choose a style for it. For this particular fragment, you can change the font, font style, font size, text color, and other styling options.
Content variations can be styled in the same way as CTA and text fragments.