⏯️ Animation overview
To work with animations, open the Animation tab on the Menu 1.
The Animation page consists of canvas preview 2and timeline 3.
On the timeline, you can add or edit animations and instantly see your changes on the canvas.
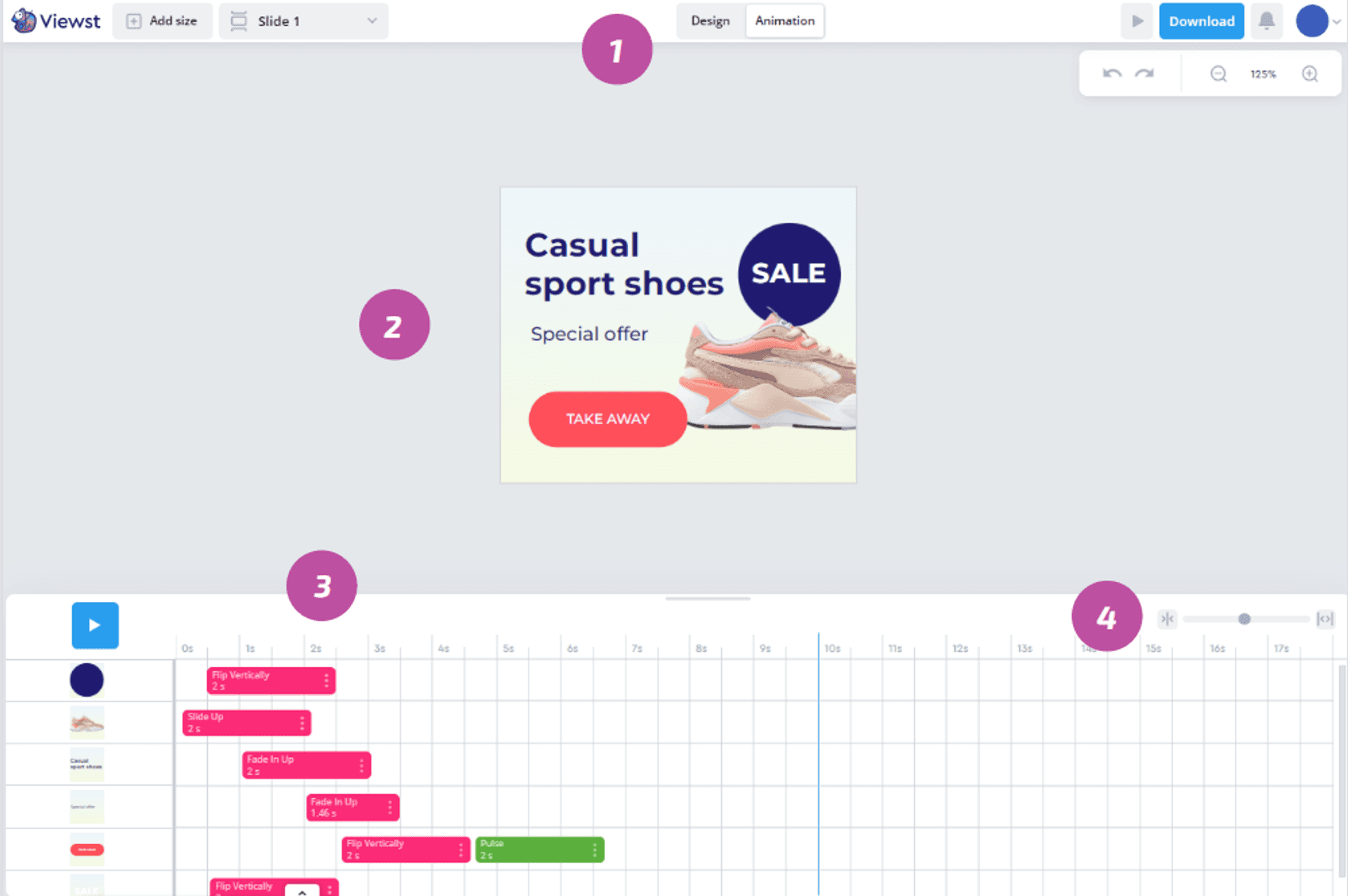
Changing timeline scale
Drag left or right over the scale control to change the timeline scale 4.
Copying and pasting animations
If you have already created animation and want to replicate it for another element, you can copy and paste it instead of adding and adjusting a new one.
How to copy and paste animations:
Move the pointer to the animation you would like to copy.
Click on the “•••” button and choose Copy.
Move the pointer to the place on the timeline where you want to add the animation, click, and choose Paste.
The animation will appear on the timeline.
Playing animations
To preview an animation, click on the Play button 9. You can pause an animation at any time to see, how it looks.
By default, an animation will start playing from the beginning, but you can play it from any point you would like. To select the point it should start click on the time scale 10 or drag the blue play line 11 to skim over some of the animation.